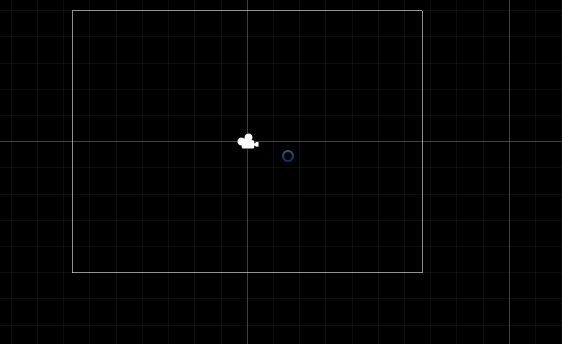
Die Main Camera in Unity ist das Auge des Spielers in der Spielwelt. Sie bestimmt, was der Spieler sieht und wie es dargestellt wird. Die Konfiguration der Kamera ist entscheidend für das Spielerlebnis.
Die Kamera bietet verschiedene Einstellungsmöglichkeiten: von grundlegenden Aspekten wie Position und Rotation bis hin zu spezifischen Einstellungen wie Field of View und Clipping Planes. Diese Einstellungen beeinflussen die Perspektive und den sichtbaren Bereich des Spiels.
Die Main Camera und das Field of View
Die "Main Camera" in Unity ist die standardmäßige Hauptkamera, die standardmäßig in jeder neuen Unity-Szene vorhanden ist. Das "Field of View" (FOV) in Bezug auf die "Main Camera" ist die Einstellung, die angibt, unter welchem Winkel diese Hauptkamera die Spielwelt erfassen und auf den Bildschirm projizieren soll.
Konkret bedeutet dies, dass das FOV der "Main Camera" den sichtbaren Bereich definiert, den Spieler in deinem Spiel sehen wird. Erhöhst du das FOV, erweitert sich der sichtbare Bereich, sodass mehr von der Umgebung auf dem Bildschirm zu sehen ist. Wenn du das FOV verringerst, schränkst du den sichtbaren Bereich ein, und die Szene wirkt gezoomt.
Hier sind einige Beispiele für die Auswirkungen des FOV auf die "Main Camera" in Unity:
- Großes FOV (Weitwinkel): Ein großes FOV ermöglicht es der "Main Camera", mehr von der Spielwelt auf einmal zu erfassen. Dies kann für Spiele geeignet sein, bei denen der Spieler einen weiten Überblick über die Umgebung haben soll, wie zum Beispiel Open-World-Spiele oder Simulationen.
- Kleines FOV (Teleobjektiv): Ein kleines FOV zoomt die "Main Camera" ein und erzeugt einen Teleobjektiv-Effekt. Dadurch wirken Objekte näher und größer. Dies kann in Spielen verwendet werden, in denen der Fokus auf Details oder auf entfernten Objekten liegt.
- Anpassung an den Spielstil: Das FOV der "Main Camera" kann an den Spielstil und die gewünschte Spielerfahrung angepasst werden. Zum Beispiel kann ein Horror-Spiel ein enges FOV verwenden, um den Spieler auf das Geschehen zu konzentrieren und eine beängstigende Atmosphäre zu schaffen.
Die Einstellung des FOV der "Main Camera" erfolgt im Unity-Editor, indem du die Hauptkamera auswählst und im Inspektor-Fenster den Wert für das FOV anpasst. Beachte, dass die Wahl des richtigen FOV-Winkels entscheidend ist, um die gewünschte visuelle Wirkung und Spielerfahrung in deinem Spiel zu erzielen. Es ist eine wichtige Einstellung, um die Perspektive und die Sichtbarkeit in deinem Spiel zu steuern.
In Unity findest du das "Field of View" (Sichtfeld) bei der Main Camera in den Kameraeinstellungen. Hier eine Schritt-für-Schritt Anleitung:
Öffnen der Kameraeinstellungen
- Unity Editor starten: Öffne dein Projekt im Unity Editor.
- Szene wählen: Wähle die Szene, in der du arbeiten möchtest.
Auswahl der Main Camera
- Hierarchie-Panel: Gehe zum Hierarchie-Panel, das sich normalerweise auf der linken Seite befindet.
- Main Camera suchen: Finde die Main Camera in der Hierarchie-Liste. Es kann sein, dass sie einen anderen Namen hat, aber sie ist meistens als Main Camera gekennzeichnet.
Anpassung des Field of View
- Inspector-Panel: Wenn du die Kamera ausgewählt hast, erscheinen ihre Eigenschaften im Inspector-Panel auf der rechten Seite.
- Camera Component: Suche die Komponente „Camera“ in der Liste der Komponenten im Inspector-Panel.
- Field of View Einstellung: Im Abschnitt der Camera-Komponente findest du das „Field of View“. Der Wert kann dort angepasst werden.
- Perspektivische und orthografische Kameras: Das "Field of View" ist nur bei perspektivischen Kameras verfügbar. Bei orthografischen Kameras wird stattdessen die Größe eingestellt.
- Spielansicht prüfen: Nach der Anpassung des Field of View solltest du die Spielansicht überprüfen, um zu sehen, wie sich die Änderung auf deine Szene auswirkt.
Das Field of View beeinflusst, wie viel von der Szene auf dem Bildschirm sichtbar ist. Ein höherer Wert erzeugt einen breiteren Sichtbereich, während ein niedrigerer Wert zu einem engeren, zoomähnlichen Effekt führt.
Die Rolle der "Static"-Einstellung für die Main Camera
Eine wichtige Einstellung im Inspectorfenster der Main Camera ist die Option "Static". Wenn du diese Option aktivierst, wird die Kamera als statisch betrachtet. Dies bedeutet, dass sie während des Spiels ihre Position, Rotation oder Skalierung nicht ändert. Das hat wesentliche Auswirkungen auf die Leistungsoptimierung und die Rendering-Prozesse.
Durch das Setzen der Kamera als statisch kann Unity Optimierungen vornehmen. Beispielsweise können Beleuchtungsberechnungen effizienter durchgeführt werden, da sich die Perspektive der Kamera nicht ändert. Unity kann Licht- und Schattenberechnungen vorab berechnen (Baking), was die Echtzeit-Rendering-Leistung verbessert.
Die statische Kamera erlaubt es Unity, bestimmte Berechnungen im Voraus durchzuführen, was besonders bei komplexen Lichtszenarien hilfreich ist. Statische Lichtquellen können mit der statischen Kamera kombiniert werden, um hochqualitative Beleuchtungseffekte zu erzielen, die in Echtzeit weniger Ressourcen verbrauchen.
Neben der Static-Einstellung bietet Unity weitere Einstellungsmöglichkeiten:
Nothing
Wenn du "Nothing" auswählst, bedeutet das, dass die Kamera keine statischen Objekte rendern wird, die als "static" markiert wurden. Dies kann nützlich sein, wenn du die Sichtbarkeit bestimmter statischer Objekte für eine bestimmte Kamera ausschließen möchtest.
Everything
Die Option "Everything" bewirkt, dass die Kamera alle statischen Objekte in der Szene rendert, unabhängig von ihren Einstellungen.
In Unity bietet die Main Camera eine sehr wichtige Option namens "Everything". Diese Einstellung ist ein wesentlicher Teil der Kamera-Konfiguration, vor allem wenn es um die Sichtbarkeit von Objekten in deiner Szene geht.
- Überblick: Die "Everything" Option befindet sich im Bereich "Culling Mask" der Kamera-Einstellungen.
- Funktionalität: Durch Auswahl von "Everything" stellt die Kamera sicher, dass alle Objekte in der Szene gerendert werden.
- Anwendung: Diese Option ist besonders nützlich, wenn du möchtest, dass die Kamera jede Ebene deiner Spielwelt erfasst, ohne Ausnahmen.
- Selektives Rendering: Obwohl "Everything" standardmäßig ausgewählt ist, kannst du die Sichtbarkeit bestimmter Ebenen (Layers) für die Kamera ein- und ausschalten.
- Benutzerdefinierte Ebenen: Du kannst auch eigene Ebenen erstellen und entscheiden, welche Ebenen von der Kamera erfasst werden sollen.
Einsatz im Spieldesign
- Performance Optimierung: Indem du bestimmte Ebenen ausschaltest, kannst du die Leistung optimieren, da die Kamera dann weniger Objekte rendern muss.
- Spezielle Kameraeffekte: Du kannst spezielle Kameraeinstellungen für bestimmte Ebenen verwenden, um verschiedene visuelle Effekte zu erzielen.
Contribute GI (Global Illumination)
Wenn du diese Option aktivierst, trägt die Kamera zur Berechnung der globalen Beleuchtung bei. Dies ist wichtig, wenn du realistische Licht- und Schatteneffekte in deinem Spiel haben möchtest.
Die Beleuchtung in Videospielen hat sich in den letzten Jahren dramatisch weiterentwickelt. Von einfachen Lichtquellen bis hin zu realistischer Global Illumination - wir werfen heute einen genaueren Blick auf Contribute GI, ein mächtiges Tool für Entwickler, um Spiele in einem ganz neuen Licht erscheinen zu lassen.
Was ist Contribute GI?
Contribute GI ist eine revolutionäre Technologie, die in der Game-Entwicklung eingesetzt wird, um die Beleuchtung von virtuellen Welten auf ein bisher unerreichtes Niveau zu heben. Mit Hilfe von Contribute GI können Entwickler realistische Lichteffekte erzeugen, die die Atmosphäre und Immersion eines Spiels erheblich verbessern.
Realistische Beleuchtung
Eine der herausragenden Eigenschaften von Contribute GI ist seine Fähigkeit, realistische Beleuchtungseffekte zu erzeugen. Das bedeutet, dass Licht in einer Szene nicht mehr nur von statischen Lichtquellen ausgeht, sondern sich dynamisch auf Oberflächen und Objekte auswirkt. Dies führt zu beeindruckend realistischen Schatten, Reflexionen und Lichtbrechungen.
Immersion und Atmosphäre
Dank Contribute GI können Spieler in eine Welt eintauchen, in der die Beleuchtung ihre Umgebung auf natürliche Weise beeinflusst. Ob es sich um die sanften Strahlen der Morgensonne in einem Open-World-Abenteuer oder die düstere Dunkelheit eines Gruselspiels handelt, die Beleuchtung trägt maßgeblich zur Schaffung der gewünschten Atmosphäre bei.
Flexibilität für Entwickler
Contribute GI ist nicht nur leistungsstark, sondern auch flexibel einsetzbar. Entwickler haben die Kontrolle über verschiedene Parameter, um die Beleuchtung in ihrem Spiel anzupassen. Dies ermöglicht es, die gewünschte Stimmung und Ästhetik zu erzielen.
Contribute GI in der Praxis
Ein großartiges Beispiel dafür, wie Contribute GI in der Praxis eingesetzt wird, ist das Spiel "Aurora Odyssey". In diesem Action-Adventure-Spiel wird die Technologie genutzt, um atemberaubende Landschaften und Höhlenwelten mit beeindruckender Beleuchtung zu schaffen. Spieler können die Magie der Welt durch dynamische Tag-Nacht-Zyklen erleben, die von Contribute GI unterstützt werden.
Occluder Static
Mit dieser Option legst du fest, ob die Kamera als statisches Occluder-Objekt verwendet werden soll. Occluder-Objekte verwendet man zur Berechnung von Sichtbarkeit und zur Optimierung der Rendering-Leistung.
Batching Static
Die Option "Batching Static" bestimmt, ob die Kamera für das statische Batching von Objekten verwendet wird. Batching ist eine Technik, um die Anzahl der Draw Calls zu reduzieren und die Performance zu verbessern.
Navigation Static
Wenn du diese Option aktivierst, wird die Kamera als statisches Navigationsobjekt betrachtet. Dies kann bei der Berechnung von Pfaden für KI oder Charaktere in deinem Spiel nützlich sein.
Occludee Static
Mit dieser Option kannst du festlegen, ob die Kamera als statisches Occludee-Objekt betrachtet wird. Occludee-Objekte sind solche, die möglicherweise von anderen Objekten verdeckt werden. Dies kann zur Sichtbarkeitsoptimierung verwendet werden.
Off Mesh Link Generation
Hier kannst du einstellen, ob die Kamera zur Generierung von Off-Mesh-Links verwendet wird. Off-Mesh-Links sind Verbindungen zwischen Bereichen in deiner Szene, die von KI-Agenten oder Charakteren verwendet werden können.
Reflection Probe Static
Wenn du diese Option aktivierst, wird die Kamera als statisches Objekt für die Berechnung von Reflexionen verwendet, falls Reflexionsproben in deinem Spiel verwendet werden.
Kamera-Typen
Unity unterstützt verschiedene Kameratypen, wie orthografische und perspektivische Kameras, die je nach Spielgenre und -stil verwendet werden können.
Die Kamera kann statisch sein oder sich bewegen und animieren, um dynamische Effekte wie Verfolgung des Spielcharakters oder cineastische Sequenzen zu erzeugen.
Die Main Camera kontrolliert auch das Rendering, einschließlich der Entscheidung, welche Layers gerendert werden sollen. Dies ist entscheidend für die Performance und die visuelle Qualität des Spiels.
Fortgeschrittene Techniken
Fortgeschrittene Techniken umfassen die Nutzung von Multipass-Rendering und Post-Processing-Effekten, um visuelle Effekte wie Tiefenschärfe und Bloom zu erzeugen.
An die Main Camera in Unity kannst du verschiedene Komponenten und Skripte zuweisen, um das visuelle Erscheinungsbild und das Verhalten der Kamera in deinem Spiel anzupassen. Dazu gehören:
- Kamera-Komponente: Steuert die grundlegenden Einstellungen wie Feldsicht (Field of View), Clipping Planes und ob die Kamera orthografisch oder perspektivisch ist.
- Audio Listener: Für die Audio-Wiedergabe, normalerweise wird nur ein Audio Listener in der Szene benötigt, oft an der Main Camera angebracht.
- Skripte für Kamerabewegungen: Zum Beispiel Skripte, die die Kamera einem Spieler folgen lassen oder andere Bewegungsmuster umsetzen.
- Post-Processing-Effekte: Für fortgeschrittene visuelle Effekte wie Bloom, Depth of Field, Color Grading, etc.
Die Zuweisung dieser Komponenten ermöglicht dir, die Kamera in deinem Spiel genau zu steuern und zu gestalten.
Die Rolle des Tags für die Kamera in Unity
Das Tag einer Kamera in Unity spielt eine wichtige Rolle bei der Identifizierung und Steuerung dieser Kamera innerhalb deiner Spielwelt. Tags sind kurze Textbezeichnungen, die du Objekten in deiner Szene zuweisen kannst, um sie zu kategorisieren und einfacher darauf zugreifen zu können. Hier ist die Rolle des Tags für die Kamera:
- Identifikation: Durch das Zuweisen eines Tags zu einer Kamera kannst du sie eindeutig innerhalb deiner Szene identifizieren. Dies ist besonders hilfreich, wenn du mehrere Kameras in deinem Spiel hast und jede Kamera unterschiedliche Aufgaben oder Ansichten hat.
- Zugriff und Steuerung: Du kannst Tags verwenden, um auf die Kamera zuzugreifen und ihre Eigenschaften zur Laufzeit zu ändern. Zum Beispiel könntest du den Tag verwenden, um die Sichtbarkeit der Kamera zu steuern oder ihre Position und Ausrichtung anzupassen.
- Selektive Verarbeitung: Mit Tags kannst du auch selektiv entscheiden, welche Objekte von einer bestimmten Kamera gerendert werden sollen. Das ist besonders nützlich, wenn du verschiedene Ansichten in deinem Spiel hast und nur bestimmte Objekte für eine bestimmte Kamera sichtbar sein sollen.
- Interaktion und Logik: Tags können auch in Skripten verwendet werden, um die Logik deines Spiels zu steuern. Zum Beispiel könntest du festlegen, dass eine bestimmte Aktion ausgelöst wird, wenn die Kamera mit einem bestimmten Tag eine bestimmte Position erreicht.
Um einem Objekt, einschließlich einer Kamera, einen Tag zuzuweisen, kannst du dies in der Unity-Editor tun. Wähle einfach das Objekt in der Hierarchie aus, gehe zum Inspektor-Fenster und ändere den Tag im Abschnitt "Tag". Du kannst auch benutzerdefinierte Tags erstellen, die speziell auf die Bedürfnisse deines Spiels zugeschnitten sind.
Zusammenfassend ermöglicht das Tagging von Kameras in Unity eine effektive Verwaltung, Steuerung und Interaktion mit diesen Kameras in deinem Spiel. Es ist eine wichtige Organisationsmethode, um die Komplexität deiner Szene zu bewältigen und die gewünschten visuellen Effekte und Ansichten zu erzielen.
Fazit
Die Main Camera in Unity ist ein mächtiges Werkzeug, das die Grundlage für die visuelle Darstellung und das Spielerlebnis bildet. Ihre vielfältigen Einstellungen und Funktionen ermöglichen es Entwicklern, einzigartige und eindrucksvolle Spielwelten zu erschaffen.
Weitere Infos zur Main Camera gibt es bei Unity
Lesen Sie den ganzen Artikel
