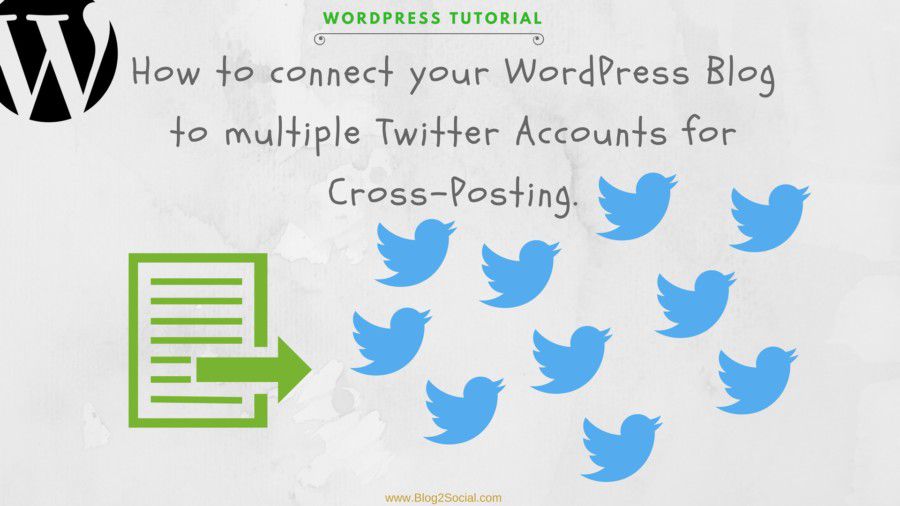
No matter if you manage multiple blogs, work with multiple authors or simply have multiple Twitter accounts yourself. You might sometimes want to share your blog post on more than one Twitter profile. In this article we show you how to share your blog posts to multiple Twitter accounts in one easy step directly from your Wordpress dashboard.
When sharing your content on multiple Twitter accounts, you might also want to tailor your Tweets for specific accounts or different target groups. By adding personal comments, specific #hashtags or @handles your Tweets will be more engaging and maximize your outreach. After all, it’s your objective as blogger to reach as many people as possible while they browse by.
What are the best ways to do so? First of all, an eye-catching, engaging and valuable Tweet. Easier said than done, for sure, but there are several points that are distinctive for a well written Tweet. But even the best content and the most engaging Tweet can fail due to a very specific fact of Twitter: The average lifetime of a Tweet is about 18 minutes. So you have an 18 minute time window to address and reach your target group, which itself is just browsing by thrice a day in a very scarce time span. The answer to that challenge leads me right to option number 2; retweeting your content several times a day or week over a set schedule and on multiple Twitter accounts, tailored for their respective target audience. This way, you ensure that a maximum of your followers really has the opportunity to read and engage with your content and you can further maximize your performance.
The easiest and fastest way to do so, is right from your WordPress dashboard, using the plugin Blog2Social.
Step 1: Install the Blog2Social Plugin on Your WordPress Blog
If you already work with Blog2Social, you can skip the first two steps and head right to step 3, where I talk about cross-promoting your content on multiple Twitter accounts.
For newbies, let me tell you what Blog2Social is all about. It's a social media automation plugin for WordPress. Read how you can download, install and use it right from your WordPress dashboard.
Once installed you can automatically share your blog posts on Twitter and other social media networks by using an intuitive dashboard. So, copying and pasting each of your posts onto several social media networks will be obsolete.
Step 2: Connect your WordPress Blog to Multiple Twitter Accounts for Cross-Posting
Before you start and spread your awesome content to the social web, you have to connect your blog to Twitter. If you have already installed Blog2Social you will find it in your WordPress navigation bar. Just two clicks, first on the Blog2Social icon and then on networks, will lead you to the network settings. Here you can connect your WordPress with up to 15 different Twitter accounts. Especially useful for corporate blogs or blogs with various authors. Just type in your login data and your Twitter accounts will be connected automatically.
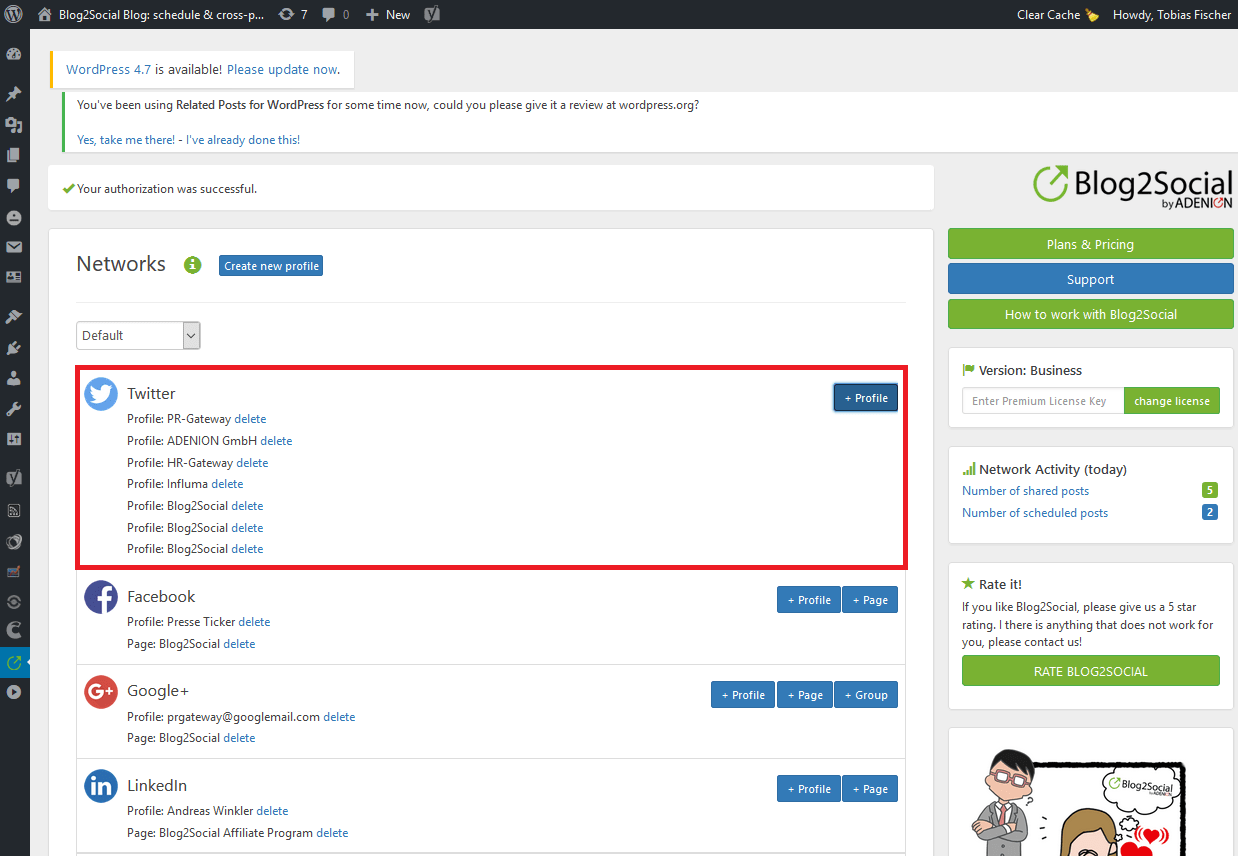
Connect your WordPress Blog to multiple Twitter accounts
Step 3: Cross-promote & Auto-Post Your Blog Post on Multiple Twitter Accounts
If you simply want to share your post to one or to multiple Twitter accounts you can do so by turning on the auto-poster and let Blog2Social share your post automatically, whenever you publish a new post. This is the fastest and easiest way to do so.
However, you might not want to share the same message at the same time to all Twitter accounts. Blog2Social provides you with a bunch of customizing features to tailor your tweets. You can customize your message with hashtags or handles, select custom post formats, individual images for each of your tweets and schedule them at differents times. The right timing can be crucial for your success on Twitter. You will get more outreach and engagement, if you are familiar with your followers preferred Twitter times. You can take a look at the best times to post on Twitter for a start. However, Blog2Social provides you with a Best Time Manager and every other option to address your followers, how and whenever you like. I will take you through the features step by step.
3.1. How to Auto-Post and Auto-Schedule new Blog Posts on Multiple Twitter Accounts
Once you have written a new blog post, you have two options to share your post on social media: “Auto-Posting” or “Custom Sharing & Scheduling”. If you want to save time, the quickest way to share your blog posts, is simply enabling the auto-posting function on the right sidebar of your WordPress editor. Just tick the box “enable auto-posting” and choose a pre-defined selection of networks you want to post to. Or decide to post to your default selection. This way, your content will be shared immediately on every connected network, including your Twitter accounts, as soon as you publish your post.
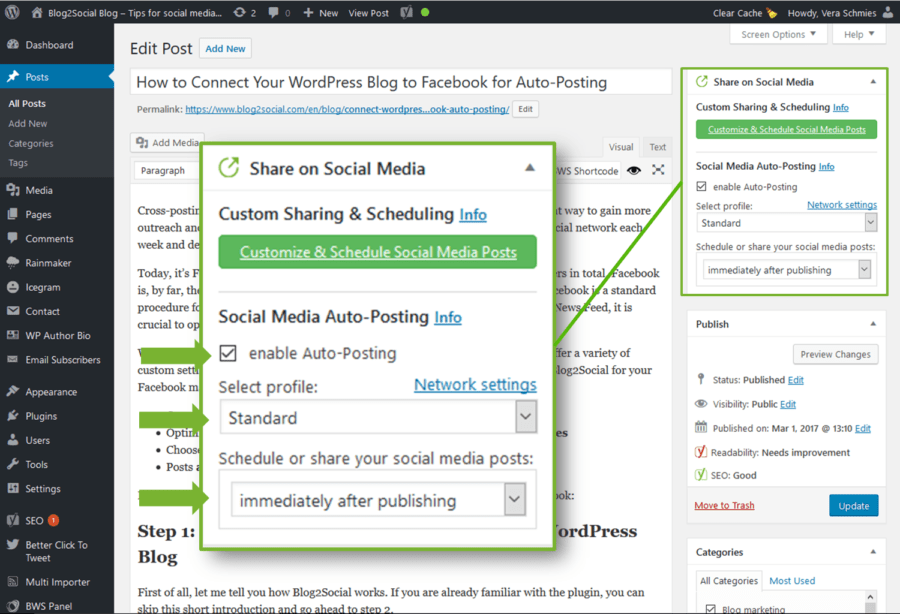
Auto-post to multiple Twitter accounts immediately after publishing your blog post
Alternatively, if you want to follow a specific scheduling scheme, you can select a specific date and your pre-defined time settings and schedule your tweets in advance. If you haven’t defined any custom time settings yet, Blog2Social will schedule your tweets at best times for Twitter automatically, applying the “Best Time Manager.”
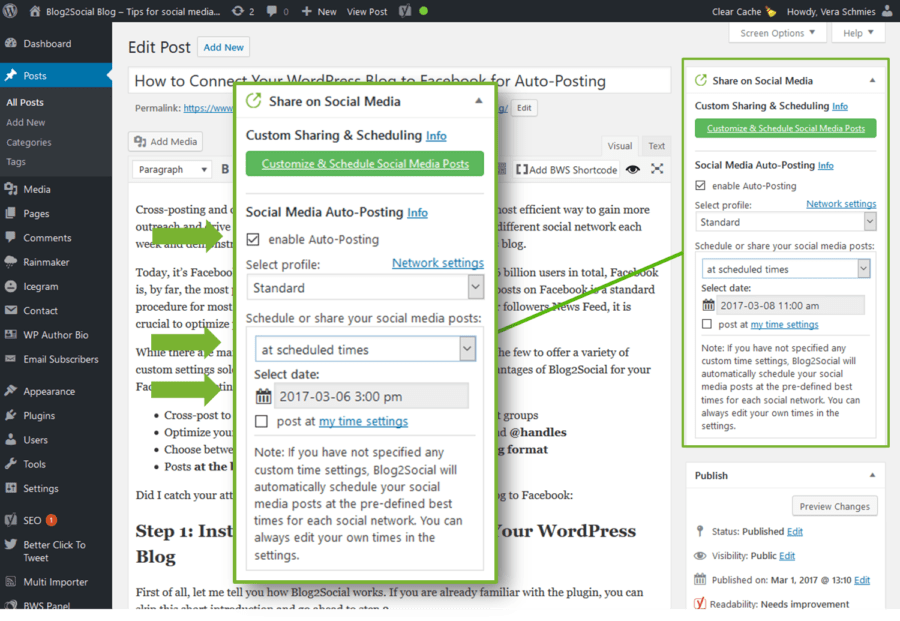
Auto-schedule to multiple Twitter accounts to follow a scheduling scheme for your Twitter marketing
You can decide whether to send out your tweets immediately on your publishing date or to schedule your tweets for a later date. Both options are possible with just a few clicks. You can also apply the auto-poster and the auto-scheduling feature for blog posts which you have not yet published but scheduled on your WordPress blog. Depending on the social network you are posting to, the auto-poster automatically adds comments with the appropriate character count and hashtags to your posts. So your Tweet will automatically fit the 140 maximum.
As Twitter is busy 24/7 you might even want to put your tweets on complete autopilot. To do so, simply activate the auto-poster by default in your Blog2Social settings and your blog content will always be tweeted immediately to all of your selected Twitter accounts – every time you publish a new blog post.
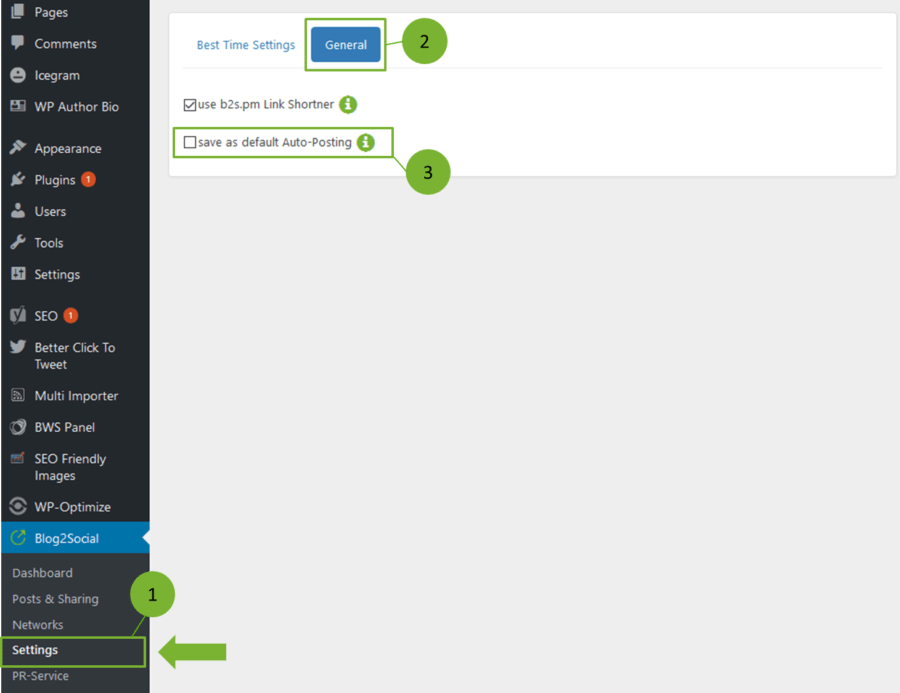
Activate and save Blog2Social auto-poster as default setting
The FAQ: How do I auto-post and auto-schedule blog posts on social media with the Social Media Auto-Poster? provides a step by step guide for the Blog2Social Auto-poster.
3.2. How to Set up and Schedule Recurring Posts for Twitter
If you want to set up recurring social media posts for your blog post, you can set up various recurrent scheduling schemes for up to one year for each of your accounts. Additionally, you can decide to either publish your postings immediately, or at a specific date and time or multiple times.
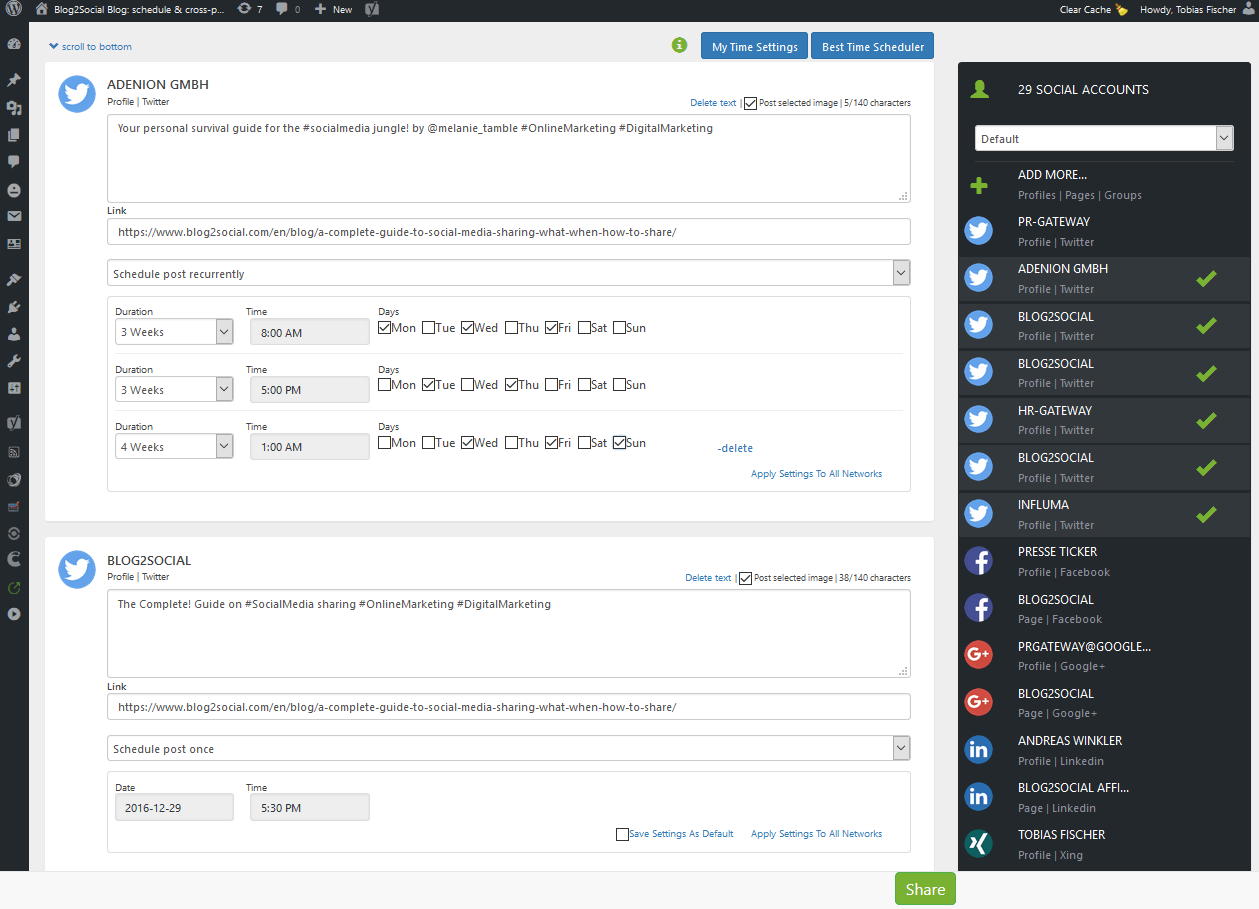
Blog2Social: Recurring scheduling to multiple Twitter accounts
If you want to make your tweets more personal and engaging, you can also customize your tweets with individual #hashtags and @handles. The “Custom Sharing & Scheduling” option allows you to individually edit multiple tweets at a time in a one-page overview. And there are even more custom settings, in chapter 3.3 I will explain how you can customize your tweets with individual images and different posting formats for every tweet. But one by one, first the “Custom Sharing & Scheduling” feature:
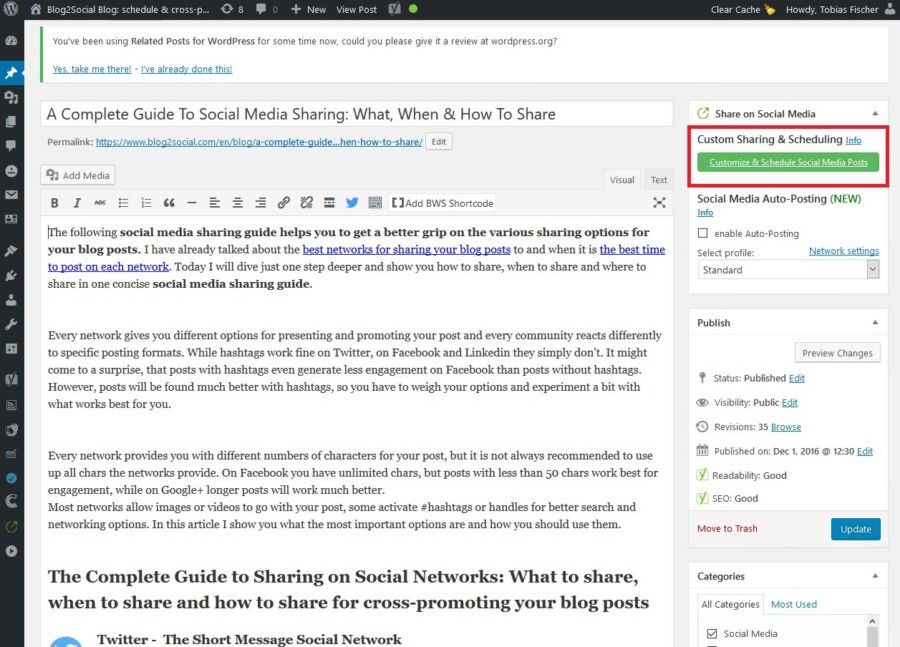
Blog2Social customize and schedule postings
Personalized tweets with individual comments tend to trigger more engagement and can boost your visibility. By clicking on the “Customize & Schedule Social Media Posts” button in the right sidebar of your WordPress editor, you will be forwarded to the one-page preview, where you can edit all your tweets.
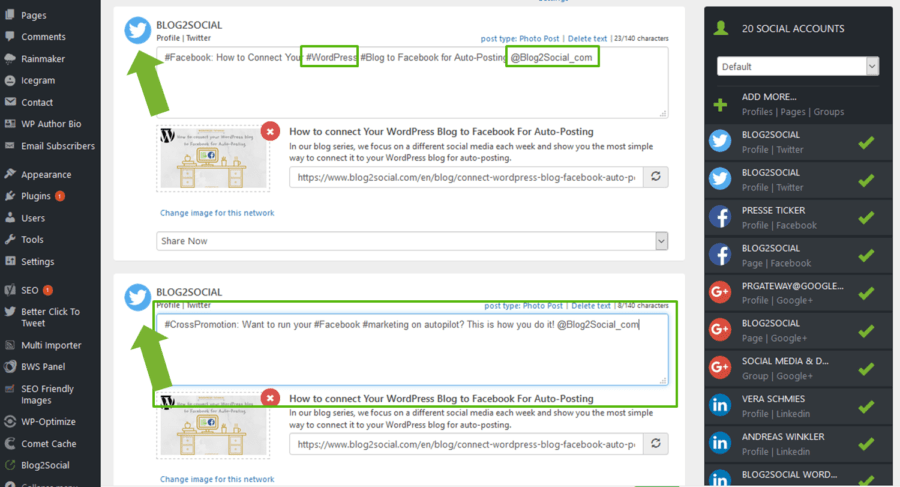
Customize your tweets with individual hashtags, handles and comments
You can customize the pre-filled text and add hashtags and handles, separately for each Twitter account and each Tweet.
If you are ready to go, just click “share” and your tweet will be send out. Apart from Twitter you can also cross-promote your blog post to any other social network you chose in the right sidebar of your Blog2Social dashboard. All postings will be published automatically according to your individual scheduling plan.
Have a look at this video to check out all networks available with Blog2Social.
3.3. How to choose the right post format to post Links and Images on Twitter
After you’ve learned how to customize your tweets, let’s take a look at the different custom post formats you can tweet. Basically, Twitter allows you to share any combination of videos, images, texts and links, as long as you don’t exceed 140 characters. Luckily, Twitter just recently extended the character restrictions slightly. Whereas videos and images used to count as 24 characters, you can now tweet a picture without compromising space for your comment.
An image tweet with visuals, such as a photo, graphic or infographic link to that specific image in your Twitter gallery. A link to you blog post will be integrated in the tweet.
A link tweet shows a preview of your post with an automatically generated image Twitter grabs from your post’s metadata, depending on the data provided by your Wordpress theme. Both formats work great for driving followers to your blog post. But for some purposes you might want to make sure to use a specific format for your post.
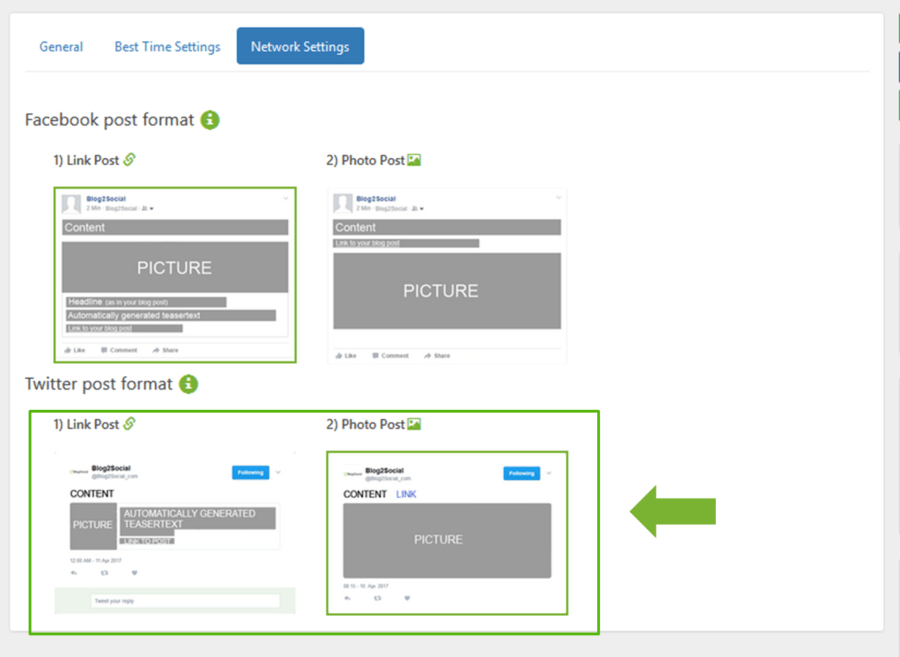
Select to tweet with a focus on the link or the image
With Blog2Social you can choose to post link or image tweets. To do so, simply go to “Settings” in your Blog2Social dashboard and select the tab “Network Settings”. Here you can select whether you want your blog posts to be shared with a link preview or as an image tweet with an individual comment containing the link to your website. If you choose the image tweet option your followers can click on the images or info graphics you’ve shared and view it right there in their Twitter feed. By including a short-link in your comment, users will still be able to visit your blog.
This way, you can schedule your tweets for multiple accounts in an individual post format and with individual comments. A big time-saver, especially, if you are promoting your contents for an international audience and in different languages.
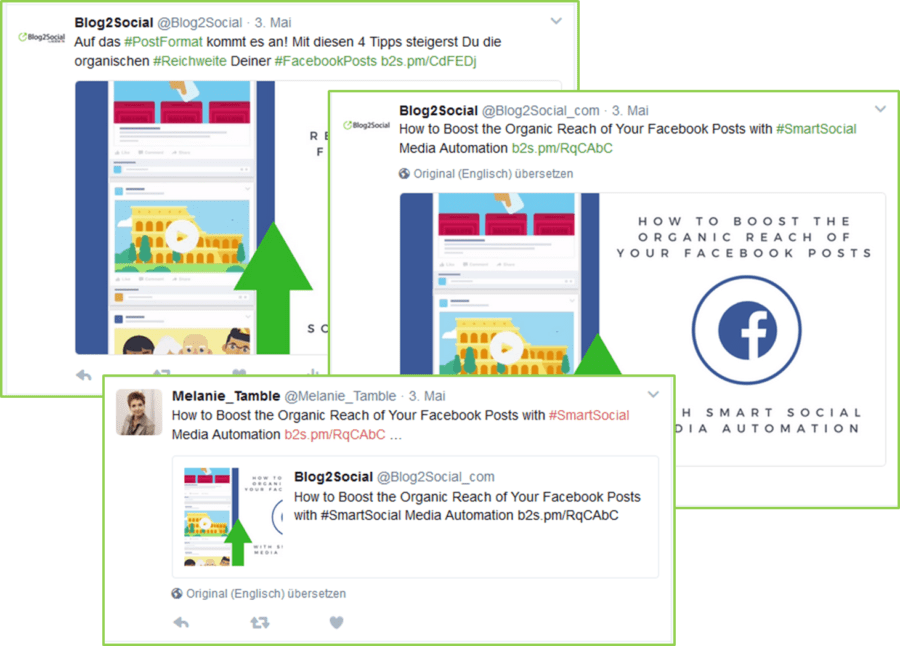
Same Blogpost posted on multiple Twitter accounts
3.4. How to select individual Images for Twitter
When you post image tweets, this option also allows you to select an individual image for your tweet, an image from your media library or even a different image upload from your computer. With a simple click on the displayed default image you can choose and select a different image. This way you can select individual images for every Twitter account, tweet or scheduling plan to even give recurring tweets a different look.
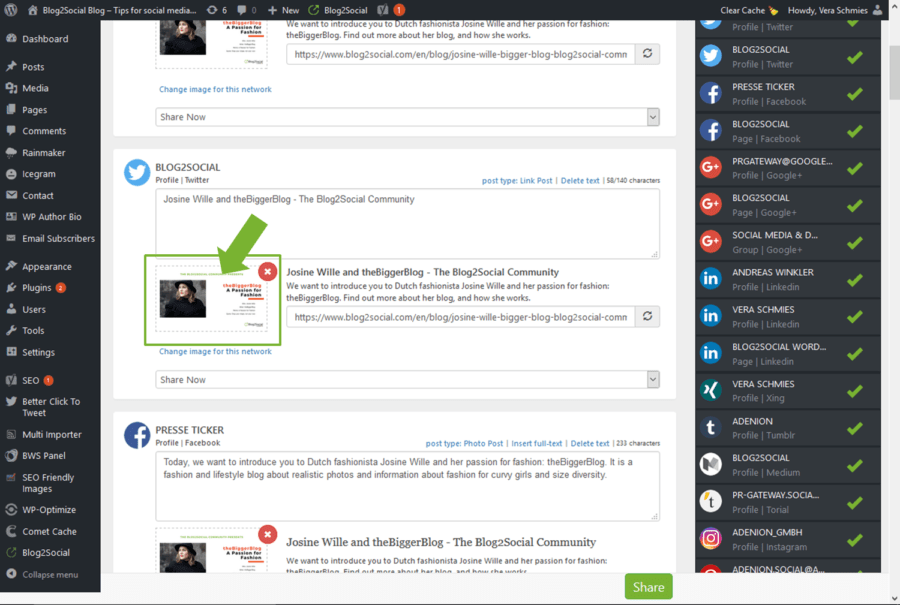
Select an individual image for your tweets to make your feed appear more diverse
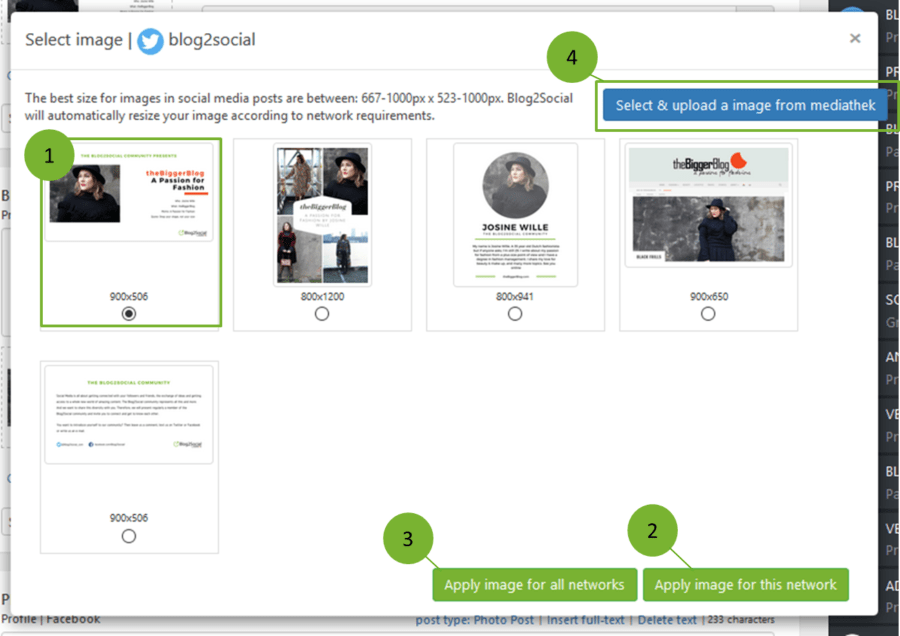
Choose images from your blog post or media library or upload an image from your computer
If you choose the link post, your followers will be forwarded to your WordPress blog as soon as they click on the tweet itself. In this case, twitter scrolls the metadata of the shared link and automatically inserts the featured image of your blog post into the link preview.
3.5 Keep Track of Your Scheduled Posts on Twitter
A click on "Post & Schedule" in your Blog2Social dashboard leads you to an overview of all published and scheduled social media posts. In a table or calendar view you can see all relevant details. When will the post be published on social media? Who scheduled the post?
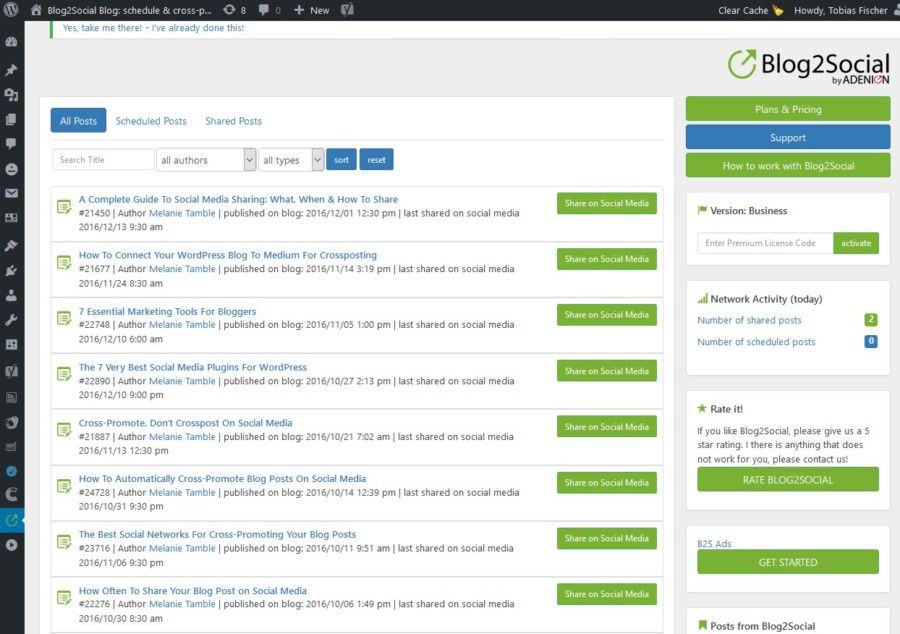
Blog2Social published and scheduled posts
This way you can also how a specific tweet worked. With a simple click, you will be forwarded either to Twitter or any other network you’ve posted on and check likes, comments and retweets.
4. How To Automatically Re-Publish Old Blog Posts To Multiple Twitter Accounts
As I mentioned before, Blog2Social grants you the option to re-publish your old content on various Twitter accounts. You can either do so directly in your WordPress edit mode, by the way explained above, or go straight to your Blog2Social dashboard. There you choose "All posts" and click on "Re-share this post". Now you can select the networks you wish to re-publish your content to. And again, you may schedule your posts according to the best times of each network and target audience.
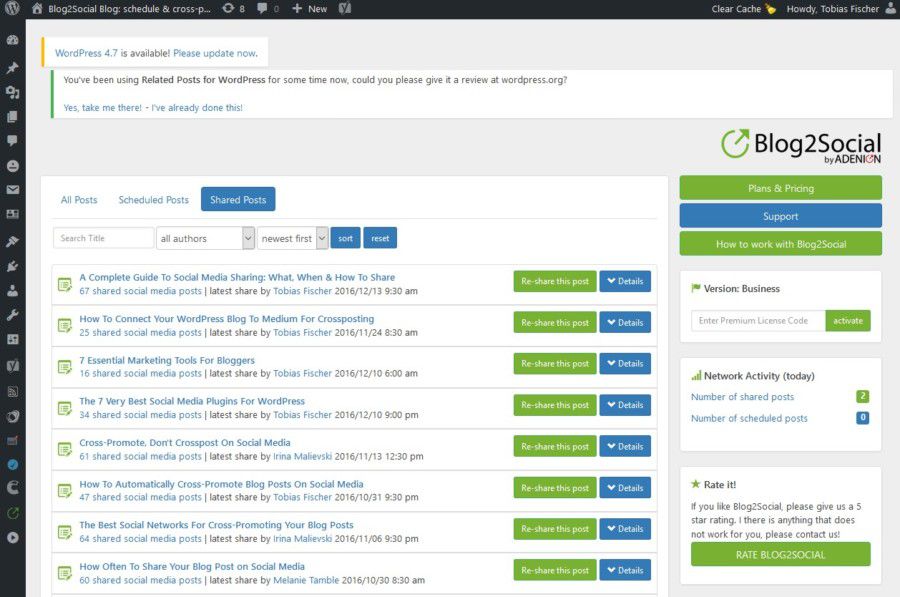
Blog2Social Re-Publish old posts
These easy steps work for your planned but not yet published posts, as well. As soon as you have planned your blog post to be published at a specific time, you may also schedule the post for multiple Twitter accounts, as described before.
Wrap up
Social media are the most powerful sources to drive traffic to your blog. Especially Twitter allows you to easily spread your message and reach out to millions of potential readers. With multiple Twitter channels you may also address different target groups. Blog2Social makes it easy for you to automatically share your blog post on multiple channels, post multiple tweets multiple times and even schedule them for up to a year in advance. A variety of custom post formats and customizing options make your tweets more diverse, vivid and engaging. Besides Twitter, also consider other networks provided in the plugin to put your WordPress posts in front of an engaged social media audience.
Click to Post

