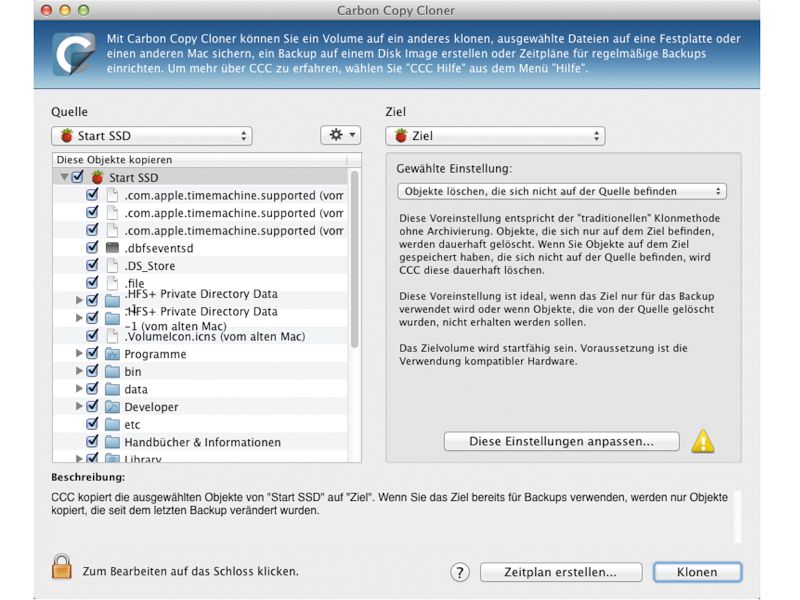• Unkompliziert einzurichten
• einfach zu bedienen
• Regelmäßige, automatische Datensicherungen
• leichtes Zurückspielen einzelner Daten
• einfaches Wiederherstellen ganzer Laufwerke
• kompatibel mit dem OS-X-Migrationsassistenten
• inkrementelle (schrittweise wachsende) Backups
Eine solche ist Carbon Copy Cloner 3, kurz: CCC. Das Programm füllt die Lücke, die Time Machine offen lässt. Mit dessen Backups ist es problemlos möglich, von einem Sicherungslaufwerk den Mac zu starten. Das klappt deswegen, weil CCC eine Eins-zu-eins-Kopie des Quelllaufwerks anlegt und den Inhalt dadurch quasi auf das zweite Laufwerk spiegelt. Diesen Vorgang nennt man auch „klonen". In der Sicherungskopie können Sie zudem genauso durch die Ordner stöbern wie auf der Originalfestplatte. Einzelne Dateien kopieren Sie somit schnell zurück.
Weiterer Vorteil für fortgeschrittene Anwender: CCC beherrscht sektorbasiertes Kopieren. In diesem Modus kopiert das Programm den Inhalt jedes Festplattensektors in entsprechende Sektoren auf der zweiten Festplatte. Ein möglicher Vorteil, wenn die Quellplatte beschädigt sein sollte. So ist die Chance, Daten von einer beschädigten Festplatte wiederherzustellen, oft größer, wenn man diese vor dem Rettungsversuch sektorweise auf ein intaktes Laufwerk kopiert. Allerdings: Für die sektorbasierte Sicherung muss die Zielfestplatte mindestens so groß sein wie die Ursprungsplatte, auch wenn diese nicht ganz mit Daten gefüllt ist, da CCC in diesem Fall auch leere Sektoren mitkopiert.
Ist somit CCC die bessere Alternative? Für zahlreiche Anwender stellt sich diese Frage nicht. Sie schätzen die Stärken beider Lösungen und setzen die Programme parallel ein. Das hat einen nicht zu unterschätzenden Vorteil: Sie haben zwei Backups und leben somit noch sicherer.
1. Kompatibilität Carbon Copy Cloner 3.5.3, kurz „CCC", sichert Daten auf jedem Apple-Computer mit Intel-Prozessorantrieb. Auf diesem sollte mindestens die Version OS X 10.6 (Snow Leopard) installiert sein. Von der Webseite des Herstellers können Sie die ältere Version CCC 3.4.7 herunterladen. Sie unterstützt die Betriebssystemversionen 10.4 (Tiger) und 10.5 (Leopard). Neben Laufwerken mit USB-, Firewire- oder Thunderbolt-Schnittstelle sichert CCC auch auf Netzwerkspeicher wie z. B. NAS-Systeme.
Vorteil: Carbon Copy Cloner
2. Einrichtung Nach dem Download des Programms starten Sie CCC mit einem Doppelklick, wählen das zu sichernde und das Ziellaufwerk in einer Aufklappliste aus und bestätigen die Wahl. Bevor die Sicherung startet, müssen Sie Ihr Benutzerkennwort angeben. Mittels Zeitplan-Option richten Sie eine regelmäßige automatische Datensicherung ein. Das ist stündlich, täglich, wöchentlich, monatlich oder bei Anschluss des Ziellaufwerks möglich. Etwas versteckt ist die Verschlüsselungsoption für Backups. Darauf bekommen Sie über die Menüleiste Zugriff, während die restliche Konfiguration nahezu ausschließlich über das Hauptfenster erfolgt.
Vorteil: Time Machine
3. Benutzung Die Benutzeroberfläche ist logisch aufgebaut. Der Zugang zu sämtlichen Einstellungsoptionen ist aber nicht sofort einleuchtend und könnte besonders unerfahrene Anwender überfordern. Zahlreiche Hilfetexte zu sämtlichen Optionen erleichtern das Verständnis. Neben dem Startlaufwerk des Macs lassen sich auch weitere Festplat- ten als Quelle auswählen. Standardmäßig kopiert CCC jeweils ein exaktes Abbild der Festplatte und aktualisiert später die jeweils neu hinzugekommenen und veränderten Daten (inkrementelles Sichern). Sie können aber einzelne Dateien oder gesamte Verzeichnisse von der Sicherung ausschließen. Diese stellt das Programm in der Übersicht mit roter Schrift dar. Nicht mehr auf dem Ursprungslaufwerk vorhandene Dateien lassen sich archivieren. Das klappt allerdings nur so lange, wie ausreichend Platz auf dem Sicherungslaufwerk ist. Wird's zu eng, überschreibt CCC diese Daten.
Vorteil: Time Machine
4. Daten prüfen Ein Backup ist nur dann hilfreich, wenn alle Daten unversehrt auf dem Ziellaufwerk angekommen sind. Da CCC eine Eins-zu-eins-Kopie der Quelle erstellt, können Sie den Mac jederzeit auch von der Sicherungsfestplatte starten und damit die gesicherten Daten überprüfen. Alternativ schließen Sie die Festplatte an den Mac an und starten wichtige Daten darauf einfach mit einem Doppelklick.
Vorteil: Carbon Copy Cloner
5. Datenrettung Im Notfall, wenn das Startlaufwerk und auch das Notfallsystem der unsichtbaren Recovery HD den Dienst versagen, können Sie mit dem Backup umgehend weiterarbeiten und müssen sich erst später um die defekte Festplatte kümmern. Alternativ starten Sie von der Backup-Partition und versuchen, beispielsweise mit dem Festplattendienstprogramm, die Startfestplatte zu reparieren. Wollen Sie nur beschädigte oder versehentlich gelöschte Daten zurück- spielen, kopieren Sie diese per Finder.
Vorteil: Time Machine
Großes Plus von CCC ist die Möglichkeit, im Notfall von der Sicherungsfestplatte starten und die gesicherten Daten sofort nutzen zu können. Insgesamt gute Backuplösung.
1. Kompatibilität Time Machine ist seit OS X 10.5 (Leopard) fester Bestandteil des Mac-Betriebssystems. Es unterstützt die gängigen Festplattenanschlüsse USB, Firewire und Thunderbolt. Bei Netzwerklaufwerken ist das Programm auf Apples Time Capsule festgelegt. NAS-Server von Drittherstellern lassen sich nicht oder nur mit Tricks nutzen. Praktisch: Backups sind mit einigen Macs auch im Ruhezustand, im sogenannten Power-Nap-Modus, möglich. Das klappt jedoch nur mit dem MacBook Air ab Ende 2010 mit mindestens OS X 10.8.2 und einigen Mac Book Pro ab Fertigung Mitte 2012.
Vorteil: Carbon Copy Cloner
2. Einrichtung Das Betriebssystem fragt automatisch nach, wenn Sie zum ersten Mal eine zweite Festplatte anschließen und Time Machine bisher noch nicht nutzen, ob Time Machine das Laufwerk für Backups nutzen soll. Stimmen Sie diesem zu, können Sie auf Wunsch mit nur einem Mausklick die Verschlüsselung der Daten aktivieren. Zwei Minuten später startet automatisch eine komplette Datensicherung, die Time Machine stündlich aktualisiert. Dabei schreibt es nur neue und veränderte Daten auf das Backup-Laufwerk.
Vorteil: Time Machine
3. Benutzung Im Prinzip gilt für das Programm: einmal einrichten und getrost vergessen. Time Machine erledigt alle Sicherungen automatisch im Hintergrund. Nach stündlichen Backups erstellt das Programm aus den gesicherten Daten alle 24 Stunden ein Tagesbackup. Nach einem Monat wird daraus ein Monatsbackup, vorausgesetzt, das Sicherungslaufwerk ist groß genug, um Daten über einen solch langen Zeitraum zu sichern.
Standardmäßig sichert Time Machine die gesamte interne Festplatte. Externe Laufwerke kann es nicht ausschließlich, aber immerhin zusätzlich sichern. Es ist zudem möglich, einzelne Dateien oder Ordner von der Sicherung auszuschließen. Weiterhin kann das Programm Sicherungsdaten auf mehrere Laufwerke verteilen. Praktisch: Time Machine kann auf der internen Festplatte mobiler Macs lokale Schnappschüsse aller veränderten Dateien sichern, ohne dass das Sicherungslaufwerk angeschlossen ist.
Vorteil: Time Machine
4. Daten prüfen Von einem Time-Machine-Backup kann der Mac nicht starten. Die Kontrolle des gesicherten Datenbestands ist somit schwierig. Die beiden möglichen Wege sind aufwendig und langwierig. Entweder stellen Sie die Dateien einzeln wieder her und testen Sie direkt danach. Das ist für Systemdateien und unsichtbare Daten jedoch kaum möglich. Oder Sie installieren das Betriebssystem auf einer freien Partition neu und spielen anschließend die gesicherten Daten mithilfe des Migrationsassistenten dort hinein.
Vorteil: Carbon Copy Cloner
5. Datenrettung Einzeldateien stellen Sie mit Time Machine sehr einfach wieder her. Sie haben dazu die Wahl zwischen unterschiedlichen Speicherstadien. Das sind Zeitpunkte, zu denen das Programm die Daten in der jeweils aktuellen Version gesichert hat. Die Wahl des Zeitpunkts erfolgt mithilfe einer Zeitleiste.
Die Anzahl der maximal gesicherten Versionen sämtlicher Daten hängt von dem verfügbaren Speicherplatz auf dem Sicherungslaufwerk ab. Praktisch: Starten Sie Time Machine, während Sie gerade an einem Dokument arbeiten, können Sie später einfach zu früheren Versionen des Dokuments zurückkehren.
Vorteil: Time Machine
Leicht einzurichten und zu bedienen. Läuft automatisch im Hintergrund und speichert unterschiedliche Dokumentenversion. Nachteil: Vom Backup kann der Mac nicht starten.
Peter Reelfs